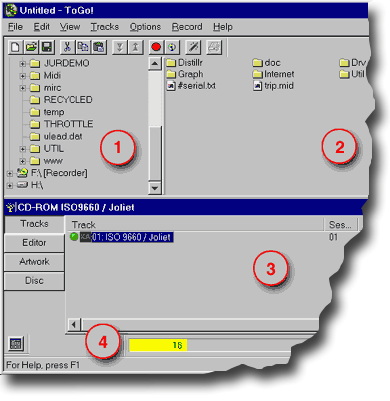
Часть 2-я, софтверная.
(см. также 1. Выбор программы
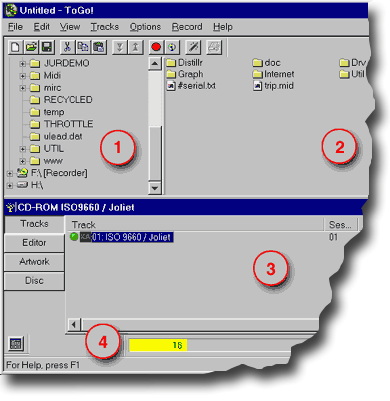
Часть 2-я, софтверная.
(см. также 1. Выбор программы
Из всех опробованных мною программ, я остановился на двух: EasyCD Creator 3.x и CeQuadrat ToGo 4.0 (4.5). Основное преимущество этих пакетов - удобный, интуитивно (в достаточной степени) -понятный интерфейс, корректная и устойчивая работа. Однако лучше не устанавливать их вместе во избежание конфликтов. Каждая из них имеет свои преимущества и недостатки. В основном я использую ToGo, по причине более удобной работы и интеграции с драйверами PacketCD (без которых мой MITSUMI 2801TE пишет аудио-треки со щелчками). На примере этой программы я и расскажу весь процесс подготовки и записи AUDIO CD. Единственный ощутимый недостаток версии ToGo 4.5, которой я пользуюсь - невозможность записи диска в режиме DAO (Disk-at-Once). Если Вы хотите (и это правильно) записывать audio CD в этом режиме - используйте программу Easy CD Creator или ToGo предыдущих версий.
Проект - своего рода шаблон, на базе которого вы формируете содержимое будущего аудиодиска. После наполнения проекта его содержимое записывается на матрицу в соответствии с требованиями стандарта audioCD. В программе ToGo предусмотрены проекты для распространенных форматов записи CD, в том числе audioCD, CD-ROM и прочие...
AudioCD, компакт-диск, аудио-диск, CD-DA, диск в стандарте "Красная книга" - это одно и тоже: музыкальный компакт-диск. Разные названия применяются не с целью вас запутать. Просто литературный редактор попросил. ;-)
Аудио-трек, трек, дорожка, музыкальная композиция - одно и то же: музыкальное произведение предназначенное для записи с/на AudioCD.
После запуска программы ToGo мы увидим окно, в котором нам предлагается выбрать проект будущего диска. Для подготовки и записи аудио-диска выбираем "CD Digital Audio".
После выбора проекта мы попадаем в основную программу, окно которой разделено на три части (удобнее раскрыть его на полный экран):
1. Информация о локальных дисках вашего компьютера.
2. Содержание выбранного локального диска (в данном случае - аудио-диска в CD-R приводе).
3. Собственно, проект, который вы готовите к записи.
При составлении аудио-сборника наша задача состоит в том, чтобы скопировать с компакт-диска на локальный жесткий диск понравившиеся композиции в виде wav-файлов (16 bit, 44.1 kHz), затем, при необходимости отредактировать их (добавить-убрать паузы, смикшировать, объединить, разбить, сделать затухание, обрезание, да мало ли что еще...) и записать на CD-R в формате Audio CD для последующего прослушивания на стандартном CD-плеере (или на CD-ROM приводе ПК).
Для этого проделаем следующие операции:
а) выберите CD-привод в окне 1 и раскройте содержимое диска (аудио-треки должны отобразится в окне)
б) выберите опцию "Copy CD-DA source tracks to a disk file when they are added to a project" из меню Option - Preferences - закладка "Digital Audio Extraction". Таким образом, при добавлении треков в проект они будут автоматически преобразованы в wav-файлы и записаны в указанную вами (в меню Option - Preferences - закладка "Folders") директорию.
Для EasyCD Creator эта функция называется "PreRecord AudioTrack". Эта программа в данном случае менее удобна, поскольку не позволяет выбирать и копировать треки группами, а требует задания имени файла и операции PreRecord для каждого трека в отдельности.
в) Выделите нужные треки (с использованием Ctrl) и перетащите их в окно вашего проекта (3)
г) Завершив операцию копирования треков на диск, программа предложит вам ввести название диска, с которого они были скопированы.
Совет: введите что-нибудь осмысленное вместо цифрового значения, которое программа предлагает подставить по умолчанию.
д) Повторите все предыдущие пункты для всех аудио-дисков (кроме б., для которого достаточно одного раза), с которых вы копируете композиции для вашего сборника. При этом не забывайте наблюдать за строкой состояния внизу экрана, которая подсказывает вам суммарный объем копируемых файлов и время звучания (максимальная продолжительность звучания аудио-диска - 74 мин.). Пока горит зеленый светофор - можно добавлять. Как только зажегся красный - лимит превышен: начинайте выбрасывать...
Таким же образом можно добавить к вашему проекту любой wav-файл с любого из локальных дисков (на винчестере), который запишется впоследствии на CD в виде стандартного аудио-трека. Только проследите за тем, чтобы он отвечал требованиям стандарта "Красной Книги" - 16 bit, 44,1 kHz, stereo.
Совет: для более быстрого доступа, желательно расположить все wav-файлы на самом быстром локальном жестком диске компьютера, в одной директории, произведя до этого предварительную дефрагментацию.
Вовсе не обязательно записывать треки на диск в той последовательности, в которой вы копировали их на винчестер. Вы можете произвольно изменять последовательность их звучания, просто перетягивая мышкой на нужное место название нужной композиции.
Чтобы удалить любую композицию из проекта, выделите ее и нажмите клавишу "Del".
Окно управления проектом (3) имеет четыре раздела, переключаться между которыми можно с помощью соответствующих кнопок справа:
1) Tracks - раздел, в котором мы сейчас находимся. Предназначен для компоновки проекта (добавления, удаления треков, изменения последовательности их звучания). Названия композиций и исполнителей изменяются щелчком правой кнопкой мыши на нужном треке: Properties - закладка "Title".
2) Editor - предназначен для простейшего редактирования композиции. Двойной щелчок на названии трека в первом разделе (Tracks) вызывает автоматический переход в этот раздел, при этом загружая для редактирования не весь трек, а лишь его "preview", с "низким разрешением" (частотой дискретизации) - что немаловажно! В отличие от ToGo, EasyCD Creator загружает 30-40 МБ трек для редактирования полностью - пользователям со слабым сердцем и центральным процессором не рекомендую даже пытаться!
Вернемся к ToGo. Если быть объективным, то и у этого редактора возможности по предподготовке файлов для записи на CD никуда не годятся. Я пользуюсь им лишь для предварительного прослушивания композиций. Почему? Потому что все изменения, которые вы сделаете, будут применены только к файлу "preview" трека. После того как вы нажмете кнопку "Запись", пройдет еще немало времени, пока редактор внесет изменения в основной файл, создав на диске еще один, такой же по размеру (30-40 МБ), при условии, что есть место.
Совет: не пользуйтесь встроенными редакторами у таких программ - создается впечатление, что они созданы лишь с целью поиздеваться над пользователями.
Если вам нужно подредактировать файл, существует масса гораздо более удобных редакторов с намного более широкими возможностями. Я пользуюсь Cool Edit. Иногда Gold Wave. Иногда Steinberg WaveLab. Если взять их возможности вместе - лучшего просто не придумаешь!
3) Artwork - раздел для быстрого создания незатейливой обложки Вашего CD - для тех, кто не владеет графическими редакторами (отношения к подготовке и записи CD не имеет почти никакого, кроме, собственно, обложки). Существует четыре стандартных картинки, текстовые блоки для оглавления и содержания, в которые подставляется информация о названии, исполнителе и времени трека из содержания проекта (раздел Tracks). Вам остается только определить размер, расположение блоков и послать все это на принтер. Напечатали? КАКОЙ УЖАС! ;-) Для тех, кто хочет и может делать что-то стоящее, см. раздел Оформление.
4) Disk - собственно, Запись.
Итак, когда все готово (все треки на винчестере, упорядочены в проекте, зеленый светофор горит - суммарный объем в пределах нормы) - приступаем к записи. В верхнем левом углу расположена большая красная кнопка. Не спешите ее наживать!
Разберемся с опциями
Fixation. Вы можете записать и закрыть диск за один раз (Close CD. Tracks cannot be added later.) - наиболее предпочтительный вариант. А можете оставить диск открытым и впоследствии добавлять треки до полного заполнения диска (Don't close CD. Tracks can be added later, but disk is only readable in recorder until disk is closed) - привлекательный вариант, но слушать такой диск вам не удастся до его закрытия, и избежать щелчков между блоками, по-видимому, тоже.
Test write. Simulate writing only - можно произвести только пробную запись (без включения лазера). Simulate writing once, then write if successful - произвести сначала пробную, а затем и окончательную запись, в случае отсутствия ошибок. Write immediately - записывать немедленно, без тестирования.
Предупреждение: после нажатия красной кнопки, процесс уже невозможно прервать (кроме как полной перезагрузкой), даже если это просто тест, до полного завершения.
Здесь же можно выбрать скорость записи (Writing speed), режим (TAO, DAO), число копий и прочее.
Вот теперь вставьте чистую матрицу и - красная кнопка.
Сохранение и выход из программы
После того как диск записан и еще горяченький дымится у вас на ладони, подумайте, понадобится ли вам текущий проект? Если да - имеет смысл сохранить его [File-Save as]. Но подумайте хорошенько, поскольку аудио-файлы ваших треков занимают около 650 Мб на жестком диске. При выходе из программы вы должны ответить отрицательно на вопрос программы об их удалении с диска.
А теперь - скорее ставьте в плеер и наслаждайтесь! Что же там получилось? :-)
Сначала я пренебрегал внешним видом сборников в своей аудио-коллекции, считая, что главное в них не "внешность", а музыкальная "начинка". Я даже не составлял списков содержания у самых первых записанных мною дисков, о чем теперь очень сожалею. Сегодня я аккуратно составляю списки в формате: [Номер трека] - [Исполнитель] - [Название] - [Длительность] - очень удобно в дальнейшем. Также я рисую красивые обложки с оригинальным оформлением для каждого диска, с использованием пакетов CorelDraw 8 и PhotoShop. Шаблоном могу поделиться. Пользы от этого рисования никакой, просто люблю все красивое. :-)
Несколько советов по оформлению самого диска. Не пишите острыми предметами (ручкой, карандашом) на поверхности самого диска - рискуете повредить защитный слой. Да и вообще не пишите без крайней необходимости - это испортит внешний вид диска. Надписи можно наносить только фломастером. Также желательно не наклеивать на поверхность диска "аппликации" из распечаток на бумаге и прочих носителей - можно нарушить балансировку диска, что приведет к его вибрации в накопителе и, как следствие, может стать причиной повреждения механики CD-плеера или CD-ROM-драйва (это особенно актуально для современных высокоскоростных устройств).
Написать этот раздел меня побудили многочисленные вопросы моих коллег: "Куда тыкать мышкой, чтобы... [вписать нужное]". Поэтому несколько ответов на самые насущные вопросы я собираюсь здесь дать.
Сначала немного теории. Существует множество различных форматов для записи информации на CD - около десятка. Самые "умные" программы моментально ошарашивают пользователя вопросом "А Вам чего?" и выводят полный список с предложением выбрать. Подробно о существующий форматах и их особенностях можно прочесть на iXBT Hardware. Я же в двух словах скажу, что для простой записи данных (компьютерных программ и файлов) Вам понадобятся два: ISO9660 / Joliet. Это почти одно и то же, с тем лишь различием, что ISO9660 поддерживает DOS-овский формат имен файлов (8 символов для имени, 3 для расширения. А Joliet адаптирован для длинных имен стандарта Windows'95 - его вы и будете использовать чаще всего.
Рассмотрим процесс записи данных на примере опять-таки, программы ToGo. Запустив программу, мы получаем на экране окно с вариантами "проектов" в виде значков с подписями под ними. Если вы решили записать диск с данными, ошибиться в выборе проекта практически невозможно - под значком с нужным нам форматом есть надпись "CD-ROM ISO 9660 / Joliet" (первый в списке). Для всех остальных комбинированных форматов - "Custom Project".
Подготовка проекта к записи (выбор файлов и каталогов для перенесения на CD-R) осуществляется аналогичным с AUDIO CD образом: в левом верхнем окне выбираем нужный диск (1), в правом верхнем - нужный каталог или файл (2), хватаем "мышкой" и тянем в нижнее окно (3) на надпись "Untitled" (если это новый проект). Наблюдаем за состоянием служебной строки, где отображается суммарный объем подготовленной нами для записи информации (4) - если он превысит 650 МБ, программа откажется выполнять запись до тех пор, пока вы не удалите лишнюю информацию из проекта.
Итак, самый распространенный вопрос - как дозаписать информацию на частично заполненный диск?
Существует два способа осуществления архивации (в смысле резервного копирования, а не упаковки) данных с возможностью дозаписи:
а) Mutlisession CD (многосессионный CD)
б) Packet CD
Преимущества:
- возможность чтения в любом современном CD-ROM приводе без дополнительных драйверов.
Недостатки:
- потеря от 13 до 20 МБ дискового пространства при добавлении новой сессии
- более сложный процесс записи
- возможность возникновения ошибки "опустошения буфера" и, как следствие, порча матрицы.
Чтобы записать Mutlisession CD, при осуществлении записи первой (и последующих) сессиях нужно "закрывать сессию" но оставлять "открытым" диск. В опциях программы "ToGo" эта операция называется "Create Multisession CD, current session is closed and additional sessions possible".
Чтобы добавить сессию к "открытому" диску, необходимо выбрать проект "Append Session" при очередном запуске программы ToGo и импортировать в очередную сессию всю служебную информацию (структуру каталогов, названия файлов и все такое прочее) из предыдущей сессии - программа сама предложит вам это сделать. После дозаписи, если диск не заполнен - снова выбрать опцию "закрыть сессию и оставить диск открытым". Если диск после дозаписи заполняется полностью, выберите "Close disk. Sessions cannot be added later".
При дозаписи на Mutlisession CD БУДЬТЕ ОСТОРОЖНЫ! Если при добавлении информации на диск вы выберете стандартный проект "CD-ROM ISO 9660 / Joliet" (предназначенный для записи чистой матрицы), программа не выдаст ошибки и сделает вид, что все хорошо, прожигая матрицу. Но по окончании этого процесса вся информация (в т.ч. из предыдущих сессий) будет полностью утеряна!
Я редко пользуюсь "мультисессионными" возможностями своего привода, поскольку по причине своей природной скупости не могу позволить такую нерациональную растрату дискового пространства даже на 1,5-долларовом диске - от 13 МБ и более на каждую сессию. :-) По этой причине забиваю "под завязку", записываю и закрываю диск за один проход.
Преимущества:
- возможность копирования данных как на обычный диск (винчестер, дискету);
- отсутствие проблемы "опустошения буфера";
- возможность дозаписи данных в любом объеме и в любое время, вплоть до окончательного заполнения диска, без потери дискового пространства.
Недостатки:
- невозможность прочтения диска в DOS-сессии;
- необходимость установки дополнительного драйвера для прочтения диска в Windows-95 (даже для закрытого диска).
- поддерживается не всеми CD-R приводами и не всем программным обеспечением.
Для того, чтобы иметь возможность записывать и считывать диски в этом формате, необходимо:
а) Установить драйвер PacketCD writing
б) Отформатировать CD-R матрицу в соответствии с требованиями стандарта PacketCD.
Сам процесс установки драйвера и форматирования матрицы несложен. После того как драйвер загружен, при установки чистой матрицы в CD-R привод он автоматически предложит вам отформатировать ее как PacketCD. Вы можете согласится, если хотите использовать диск как PacketCD, или отказаться, если хотите записать стандартный CD(-ROM, -DA, -другой).
Процесс записи на такой диск вообще комментировать не имеет смысла - он определяется в системе как дополнительный накопитель и копирование файлов производится самыми обычными способами (как вы делаете это, к примеру, для переноса данных с одного логического диска на другой).
PacketCD writing - невероятно удобная и эффективная штука, особенно если вам приходится часто резервировать информацию на CD-R небольшими порциями. Однако за любое удобство, как известно, приходится расплачиваться. В данном случае - ограниченной "читабельностью" диска - только в Windows'9x c установкой соответствующего драйвера.
Вот. Хотел написать немного, а получилось как всегда. И это все по причине своей природной скупости - не могу позволить Вам портить матрицы, совершая ошибки! :-)
Буду очень рад вашим письмам с результатами Ваших экспериментов, вопросами, замечаниями! Пишите!
Популярность: 1, Last-modified: Mon, 20 Dec 1999 13:59:34 GmT